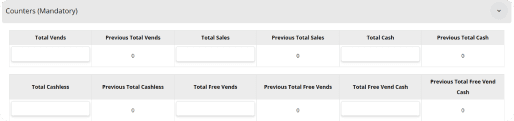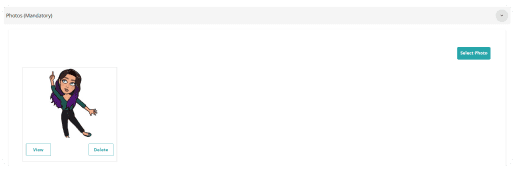What are Stock Visits?
A Stock Visit is a routine or scheduled visit performed by a vending machine operator to ensure that machines are consistently stocked with the products customers want to purchase
Permissions
While there are no restrictions on who can maintain and update, you will need a Stock or Finance license to complete stock visits.
Mandatory Fields
If a section is marked as mandatory on a visit sheet, you must complete all required fields within that section to successfully submit the visit. If you attempt to submit the visit sheet without filling out these mandatory fields, the system will prevent submission.
Indication of Incomplete Sections:
Red Header: Sections with incomplete mandatory fields will have their section headers turn red. This visual cue indicates that there are issues that need to be addressed before you can complete the visit sheet.
Completing the Cash Collect Section
In the Stock Visit, you’ll find the Cash section
If you collect cash from a machine, enter Bag Number that matches the collection bag used
Enter the Float to set the level of cash remaining in the coin mech after completing the cash collect
Enter the Refunded field to confirm any refunds given back to the site
Completing the Counters Section
Each counter has a ‘Previous’ value, referring to the last recorded value for the machine. If no Previous Counter value is shown, it’s either the first visit or the value was never entered before.
Enter the current reading from the machine in the relevant counter field. If no value has been entered, it will default to the Previous Counter value.
For telemetry machines, this will be read only, and will be populated by the latest audit received from the machine.
Quick Tip
If you leave the Total Counter Readings blank when submitting a visit sheet, the system will automatically set these readings to the Previous Total. This approach is used to:
Prevent Data Spikes: By defaulting to the previous total, the system avoids creating any sudden or unrealistic spikes in counter readings, which could be due to errors or omissions.
Maintain Consistency: Ensures that the data remains consistent and reflects ongoing usage patterns rather than showing abrupt changes that might need further investigation.
Completing the Custom Counters Section
The Custom Counter section will only be populated if the machine has a custom counter added to its planogram.
Previous Counter Values: Each custom counter field has a 'Previous' value, which corresponds to the counter reading from the last stock visit sheet for this machine.
Entering Counter Readings:
Actual Reading: If you take a new reading from the machine, enter it into the relevant counter field.
Leave Blank: If you are not taking a specific counter reading, you can leave the field empty, unless it is marked as mandatory.
Mandatory Fields: If a field is marked as mandatory, you must enter a value. You can enter the same value as the 'Previous' reading to avoid discrepancies.
Quick Tip
To view and analyse custom counter readings, you can use the Machine Counter Movements Report.
Completing the Products Section
The products listed are from each machine’s planogram. For each product, you need to fill in four sections: Loaded, Returned, Wasted, and Counted.
Loaded: Number of singles added to the machine.
Returned: Number of singles removed from the machine and returned to your default location.
Wasted: Number of singles removed from the machine but not returned to your default location.
Counted: Defaults to the product’s Capacity in the planogram, determining the stock level when the visit sheet is submitted.

When your organisation requires counter readings, you need to accurately record these counters during the stock visit. Here’s how to handle this process:
Enable Product Counters:
Checkbox: If your organisation takes counter readings, ensure the checkbox within the Products section is enabled. This activates fields for entering counter data.
Enter Counter Readings:
Total Vends: Enter the total number of vends for each product selection number. This indicates how many times the product was dispensed from the machine.
Total Free Vends: Enter the total number of free vends for each product selection number. This shows how many times the product was dispensed without charge (if applicable).
Completing the Ticket Section
In the Tickets section of a service visit, you can:
View Assigned Tickets: See all tickets that have been assigned to the visit and need to be resolved.
Check Latest Comments: Review the latest comment associated with each ticket, which may provide additional details about the fault or issue that needs to be addressed.
This section helps ensure that all relevant issues are addressed and resolved during the service visit.
When you select ‘Close Ticket’, you will be prompted to:
Confirm the Fault: You can select the specific fault that caused the ticket. This field is optional but helps in documenting the issue for reporting purposes.
Select the Resolution Code: Choose the code that best describes the resolution of the issue. This field is also optional but provides valuable data for reporting and analysis.
Note: Fault Codes and Resolution Codes are set up in the Administration section under Operations.
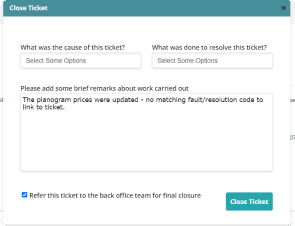
When closing a ticket, you must:
Enter Notes: This section is mandatory, so you need to include text describing the details or outcome of the ticket.
Refer to Back Office Team (if applicable): If the option is enabled in your system settings (Manage Account → System Configuration → Ticket Dashboard Settings → ‘Enable Ticket Final Closure Referral’), you can select “Refer this ticket to the back office team for final closure”. This will mark the ticket as Completed and notify the back office team for final review.
Note: The option to refer the ticket to the back office team will only be available if this feature is enabled in your system configuration.
Quick Tip
Visits with a Service Fill Ticket Type will carry over to the assigned operator's schedule and will not move to the Action Required list. These visits will remain on the operator's route, updating to the current day until they are either completed or reassigned.
Completing the Notes Section
In the Notes section of the visit sheet, you can capture any specific details or observations related to the visit. This might include:
Observations: Any noteworthy findings during the visit.
Instructions: Additional instructions or details relevant to the service performed.
Recommendations: Suggestions for future maintenance or parts replacement.
Customer Feedback: Any feedback from the customer or machine operator.
These notes are crucial for maintaining comprehensive records of each visit and ensuring that all relevant information is documented for future reference or follow-up.

Completing the Photos Section
Within the visit, use the Photos section to upload any required images. You can upload up to 6 photos.
In this section, you can view and remove any uploaded photos. To add a photo, select "Select Photo" which will open your computers file locations.
After selecting the photo, you view it within the photos section, and can, if needed, remove any photos that have been uploaded. Simply select the photo you wish to delete and use the removal option.