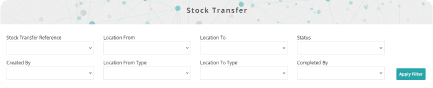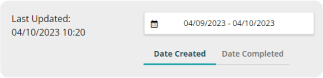What are Stock Transfers?
A Stock Transfer involves moving products from one location to another within an organisation. This process ensures that inventory levels are adjusted accurately in both the source and destination locations, maintaining proper stock records and facilitating efficient inventory management.
Permissions
This area requires a Stock or Finance license to access.
Users, Super Users, Owners and Internal Users can view and update the data within this area.
Creating a New Stock Transfer
To create a new Stock Transfer, you will need to select ‘Menu’, then ‘Add Stock Transfer’.
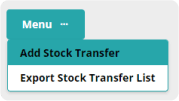
After selecting ‘Add Stock Transfer’, you will be prompted to search for a To and From Location by either Location Reference or Name. Once you've found the correct locations, simply select it and click ‘Add’ to proceed with the stock transfer.
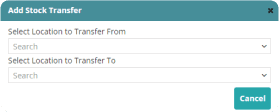
Quick Tip
When initiating a Stock Transfer, only locations that currently contain products will appear in the search options. This ensures that you can only transfer stock between locations with existing inventory.
Stock Transfer Details
When creating a new stock transfer in the Stock Transfer Details page, if the location has a large number of products, you can use filters to narrow the product list to individual items. The table will update based on the applied filters.
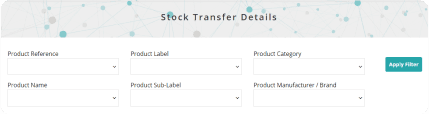
You have the option to amend the Stock Transfer Reference to something more relevant to your organisation, or you can keep the automatically generated reference if it suits your needs. This allows for greater flexibility in tracking stock transfers based on your internal naming conventions.

Initially, the transfer quantity of all products will be set to 0. When viewing the products for a Stock Transfer, the list displayed will show products from the “From” location. If a product does not exist in the “To” location, it will have an icon indicating that it is not currently present at the destination location. This helps identify products that may need to be added to the “To” location during the transfer process.
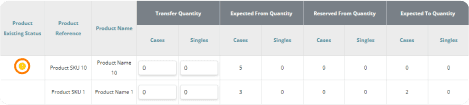
You can enter the transfer quantity in both Cases and Singles.
If you amend a field, the corresponding row will highlight in blue to indicate that there are unsaved changes.
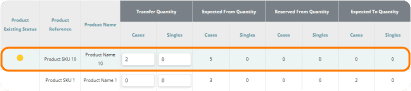
Quick Tip
The Expected From Quantity in a Stock Transfer represents the current stock level of the product at the “From” Location at the time the Stock Transfer is created. To ensure accuracy if there are any Stock Transfers, Stocktakes, or Visits completed before submitting the Stock Transfer, you should:
Save the Stock Transfer: To keep your progress secure.
Refresh the Page: After saving, refresh the page to update the Stock Transfer with the most current stock levels.
This approach ensures that the Stock Transfer reflects the latest inventory levels and maintains accuracy.
Cost and Retail Valuation
Within the Stock Transfer details, you can view both the Cost Valuation and Retail Valuation for each product which comes from the From Location.
Cost Valuation: This represents the amount your organisation paid to acquire the product. It reflects the cost price of the product, including any purchase costs or expenses associated with obtaining it.
Retail Valuation: This represents the potential selling price of the product. It indicates how much you could sell the product for, based on its recommended retail price (RRP) or current selling price.
These valuations help in assessing both the investment in stock and the potential revenue that can be generated from it.
Save Stock Transfer
If you need to navigate away from the stock transfer page while entering values, make sure to select "Save Changes" to ensure your updates are preserved.
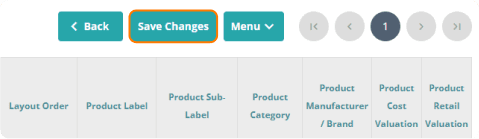
Saving your changes ensures that your entered details are retained, allowing you to pick up right where you left off when you return to complete the stock transfer.
Complete Stock Transfer
To finalise and submit the stock transfer:
Review Values: Ensure all quantities and valuations are correctly entered.
Complete Stock Transfer: Navigate to the ‘Menu’ and select ‘Complete Stock Transfer’.
This action will submit the stock transfer and update the system accordingly.
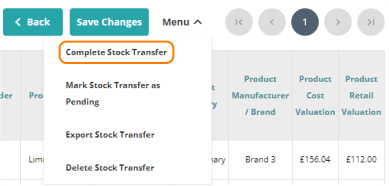
Mark Stock Transfer as ‘Pending’
Marking a stock transfer as ‘Pending’ will effectively pause the transfer process, allowing you to hold off on finalising it until the stock is actually collected or other conditions are met. This can be useful for coordinating logistics or awaiting further confirmation.
To do this:
Select ‘Menu’: This will reveal additional options.
Choose ‘Mark Stock Transfer as Pending’: This action will set the stock transfer status to ‘Pending’.
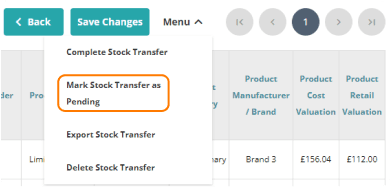
You can then resume or complete the transfer process once the conditions are fulfilled.
Delete Stock Transfer
If you need to cancel and remove a stock transfer that you no longer wish to submit:
Navigate to Menu: Click on the ‘Menu’ option.
Select Delete Stock Transfer: Choose ‘Delete Stock Transfer’ to remove the stock transfer from the system.
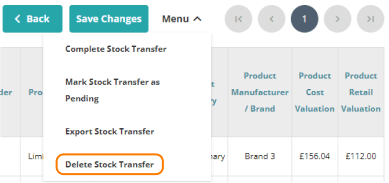
When you select Delete Stock Transfer:
Confirm Deletion: A prompt will appear asking you to confirm that you are about to delete the Stock Transfer.
Select ‘Yes’: Confirm your decision by selecting ‘Yes’. This will permanently delete the Stock Transfer and any unsaved changes.
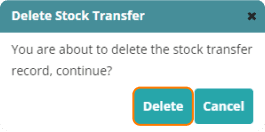
Quick Tip
Once a Stock Transfer is marked as “Completed,” you cannot amend the values. If you find that there were errors in the transfer:
Create a Stocktake: Initiate a new Stocktake for the location to correct the stock levels.
Enter the Correct Values: Input the accurate stock counts in the Stocktake to adjust the records.
This approach ensures that any discrepancies from the completed Stock Transfer are addressed and corrected properly.
‘Pending’ Stock Transfers
In SmartVend, you can manage how Stock Transfers from the app are processed using the ‘Auto-Complete Stock Transfers from App’ setting:
Enabled: All stock transfers from the app are automatically marked as completed without review.
Disabled: All stock transfers from the app are marked as ‘Pending’ and require review before completion.
To change this setting, go to:
Manage Account → System Configuration → Client Settings
Here, you can enable or disable the option based on your organisation's needs.
Using this feature ensures that all stock transfers are checked for accuracy, reducing the chance of errors and improving inventory management.
To manage incomplete stock transfers in SmartVend, follow these steps:
Viewing and Editing Stock Transfer Details:
Select ‘Edit’ next to the stock transfer you want to amend.
You can update the Counted Quantity and Wasted Quantity in both cases and singles as needed.
Actions on Incomplete Stock Transfers:
Save Changes: This allows you to save your edits and return to complete or review the stock transfer later.
Complete: Finalises the stock transfer, updating the Completed By and Date
Completed columns to reflect the user who completed it.
Delete: Removes the stock transfer if it is no longer needed.
Using the ‘Edit’ feature ensures that any errors noticed during review can be corrected before finalising the stock transfer.
When a Pending Stock Transfer is marked as Completed within the web interface of SmartVend:
The operator who initiated or is responsible for the stock transfer will receive a notification message.
This notification confirms that the Pending Stock Transfer has been successfully marked as Completed.
This feature helps ensure that all relevant parties are aware of the status change and can take any necessary follow-up actions.