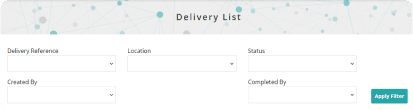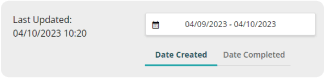What are Deliveries?
A delivery involves the process of receiving goods into a specific location.
Permissions
This area requires a Service or Finance license to access.
Users, Super Users, Owners and Internal Users can view and update the data within this area.
Creating a New Delivery
To create a new delivery in SmartVend, select ‘Menu’, then choose ‘Add Delivery’.
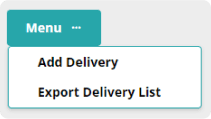
After selecting ‘Add Delivery’, you will be prompted to search for a location by either Location Reference or Name. Once you've found the correct location, simply select it and click ‘Add’ to proceed with the delivery setup.
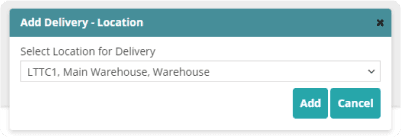
Quick Tip
Deliveries can only be processed for locations categorised as a ‘Warehouse’. If the selected location doesn't have this type, you will not be able to complete the delivery.
Delivery Details
When creating a new delivery in the Delivery Details page, if the location has a large number of parts, you can use filters to narrow the part list to individual items. The table will update based on the applied filters.
Initially, the counted quantity of all products will be set to 0. To hide parts with a counted quantity of 0, you can deselect the option "Include a Delivered Quantity of 0" This will ensure only parts with a recorded delivery quantity are displayed.
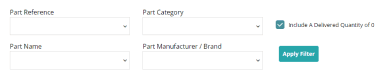
You have the option to amend the Delivery Reference to something more relevant to your organisation, or you can keep the automatically generated reference if it suits your needs. This allows for greater flexibility in tracking deliveries based on your internal naming conventions.

You can amend the PO Reference to match a Purchase Order from outside of the system, but this field is not mandatory and can be left blank if it's not applicable.
Within the part table, each part will be listed with the Delivered Quantity defaulted to 0. You can enter the quantity received in both Cases and Singles.
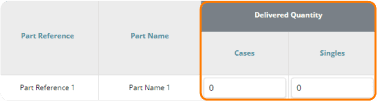
If you amend a field, the corresponding row will highlight in blue to indicate that there are unsaved changes.
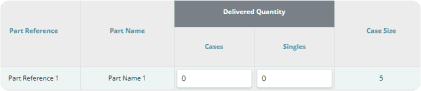
The Cost Valuation and Retail Valuation will be automatically calculated based on the Part Unit Cost Price and Unit Retail Price, which were set up within the Part Catalogue in Administration.
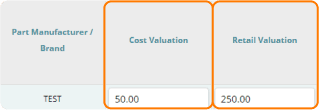
You can overwrite the Cost Valuation and Retail Valuation sections for each part if needed. This is particularly useful if you receive a part from a different supplier and want to adjust the cost or retail valuation accordingly.
Save Delivery
If you need to navigate away from the delivery page while entering values, make sure to select "Save Changes" to ensure your updates are preserved.

Saving your changes ensures that your entered details are retained, allowing you to pick up right where you left off when you return to complete the delivery.
Add New Part to Delivery
When adding a new part to an uncompleted delivery:
Select ‘Menu’: This will open the options for managing the delivery.
Choose ‘Add New Part: This will allow you to enter details for the new part.
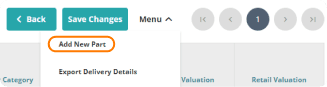
After selecting the part to add:
Search and Select Part: Use the search functionality to find the part by its name.
Add Part: Once selected, choose ‘Add’ to include the part in the delivery.
The new part will appear at the bottom of the product list with a notification indicating that it does not currently exist on the Location Layout. This allows you to manage and track new parts effectively within the delivery.

Submit Delivery
To finalise and submit the delivery:
Review Values: Ensure all quantities and valuations are correctly entered.
Complete Delivery: Navigate to the ‘Menu’ and select ‘Complete Delivery’.
This action will submit the delivery and update the system accordingly.
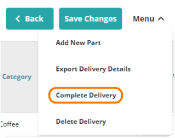
Delete Delivery
If you need to cancel and remove a delivery that you no longer wish to submit:
Navigate to Menu: Click on the ‘Menu’ option.
Select Delete Delivery: Choose ‘Delete Delivery’ to remove the delivery from the system.
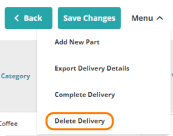
When you select Delete Delivery:
Confirm Deletion: A prompt will appear asking you to confirm that you are about to delete the delivery.
Select ‘Yes’: Confirm your decision by selecting ‘Yes’. This will permanently delete the delivery and any unsaved changes.
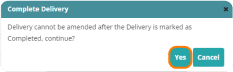
Quick Tip
Once a delivery has been marked as Completed, you cannot amend any of the values entered. If incorrect values were submitted:
Create a Stocktake:
Enter the correct values and submit the stocktake to correct the inventory.
Adjust Values:
Alternatively, enter the values from the completed delivery back into the stocktake, and then create a new delivery with the correct details.