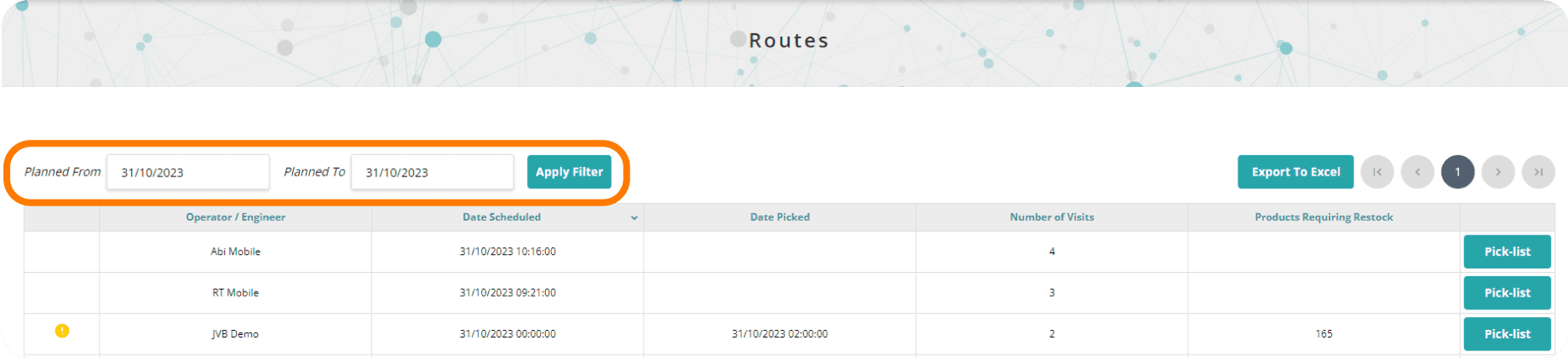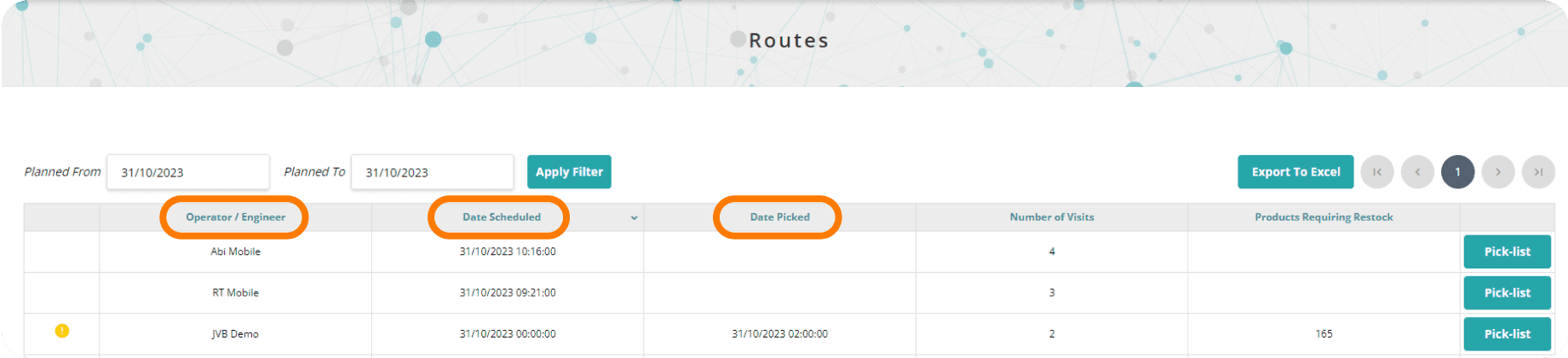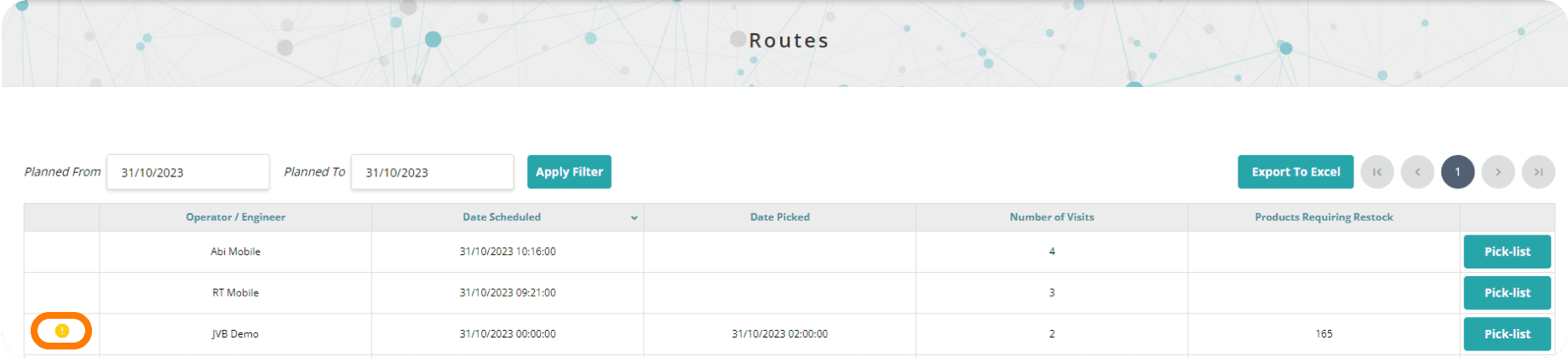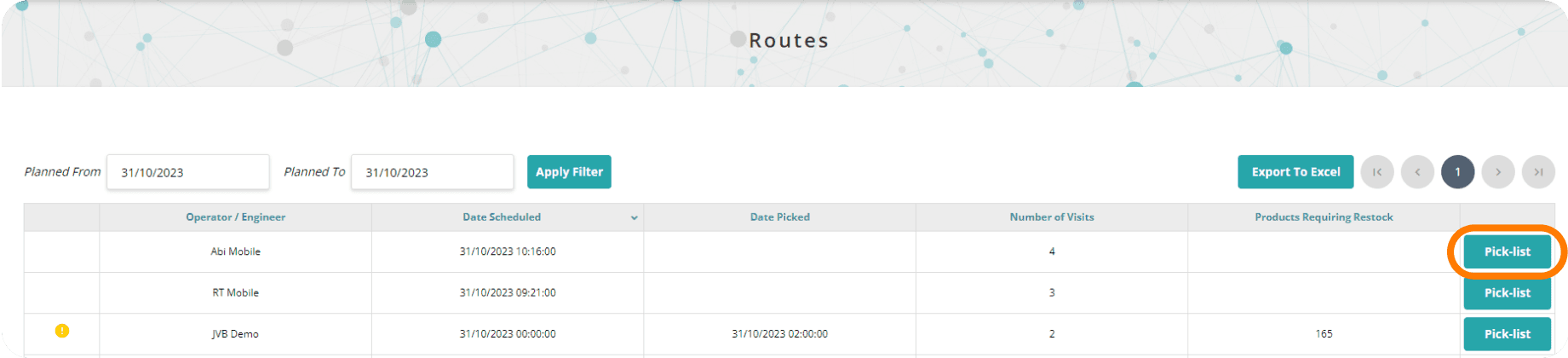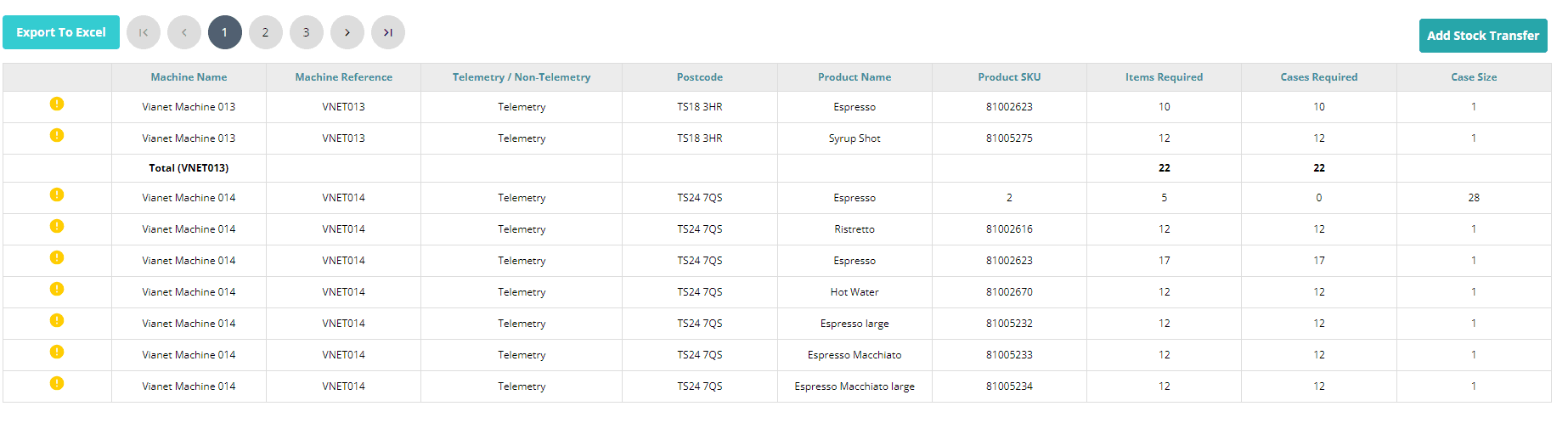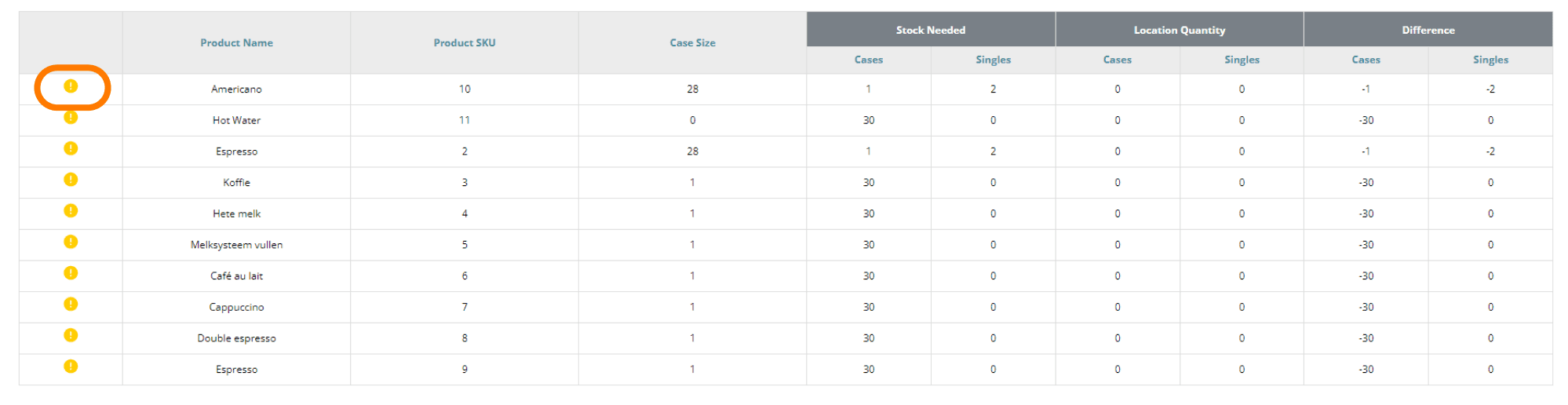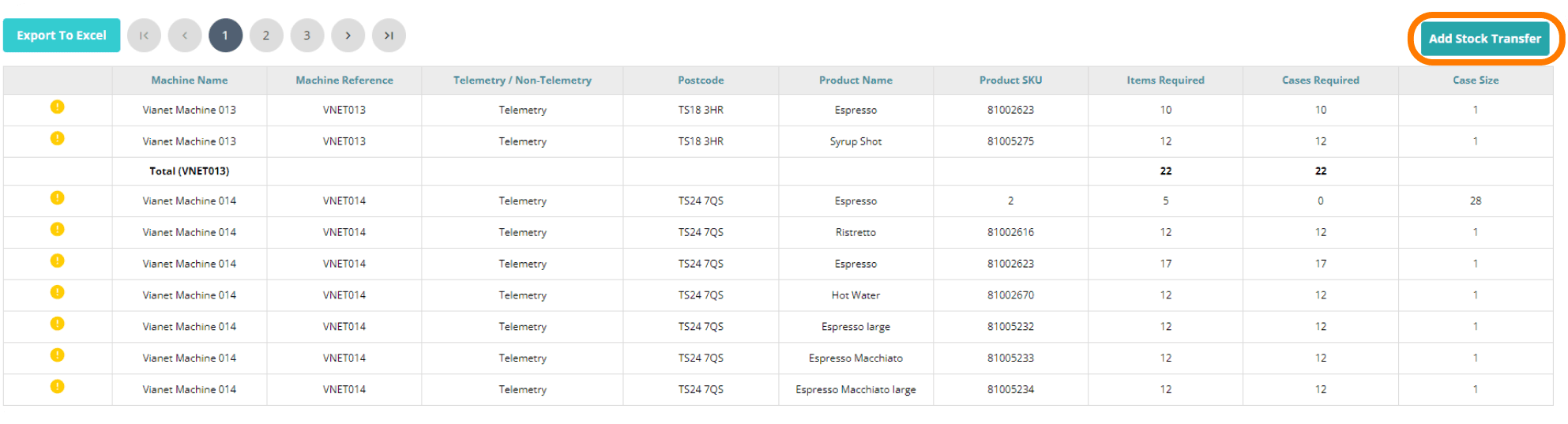What is the Route Pick-List?
A pick-list shows the stock items an operator will need to complete their scheduled route.
Permissions
This area requires a Planning or Finance license to access.
Users, Super Users, Owners and Internal Users can view the data within this area.
Generating Pick-List
To generate or view a pick-list, select ‘Pick-List’ next to the route you wish to view. This action will create or display the pick-list for the selected route, detailing the stock items needed for completion.
If the route has not been picked, you will receive a notification prompting whether you wish to pick it now.
Selecting ‘Ok’ will generate the pick-list for the route.
Selecting ‘Cancel’ will return you to the route pick-list screen without making any changes.
Quick Tip
Telemetry machines update their stock levels based on real-time telemetry data, which reflects current stock levels as influenced by sales.
Non-telemetry machines, however, calculate stock levels based on data from stock visits conducted over the past 90 days, relying on recorded product quantities from these visits.
Viewing Pick-List By Product or By Machine
Once you drill down into the pick-list, you can choose to view it either By Product or By Machine.
By Product: This view organises the pick-list by individual products, detailing the quantities needed for each product across different routes or machines.
By Machine: This view organises the pick-list by machine, showing the stock requirements for each machine, including the specific products and quantities needed.
In the By Machine view of the pick-list:
Machine Details: Displays the Machine Name, Machine Reference, and whether the machine is Telemetry or Non-Telemetry.
Product List: Shows the products required for each machine, including the Product Name and SKU.
Items Required: Lists the number of individual items needed, recorded in singles.
Cases Required: Shows the number of cases needed, along with the Case Size of each product.
If there is not enough stock to complete the route, an indication icon will appear beside the product. This icon alerts you to potential stock shortages and helps you identify which products need to be addressed before the route can be completed.
Quick Tip
The system automatically generates the pick-list for the route at 2 AM UTC on the scheduled date if it has not been picked prior to this time. This ensures that pick-lists are prepared in advance, even if the route has not been manually picked.
Add Stock Transfer From Pick-List
Note: This area requires a Stock license to access.
If you do not have enough stock to complete a route and need to arrange a stock transfer, you can do this from the Pick-List screen.
To add a stock transfer, select ‘Add Stock Transfer’ on the right-hand side of the screen.
This will prompt you to search for the location from which the stock will be transferred. The destination location for the stock is defaulted to the stock location associated with the route, but you can override this if the destination is different.
You can search for locations by Location Reference, Name, or Type in both fields.
Once you have selected the appropriate locations, click ‘Add’ to proceed.