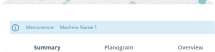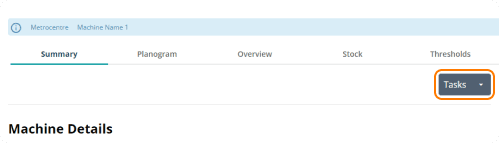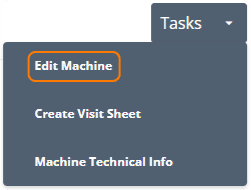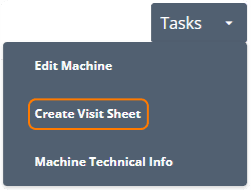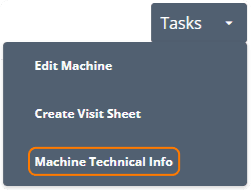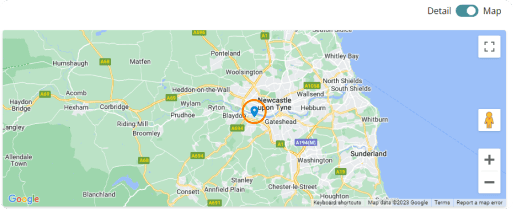What are the Machine Information pages?
The Machine Information page includes several sections, each providing relevant details specific to the machine being viewed.
Permissions
This area does not require a license for access. However, some tabs are controlled by specific licenses and will only be accessible if the relevant license is assigned.
Users can view reference data, while Super Users, Owners, and Internal Users can maintain and update it.
Blue Banner Details
You can view a quick snapshot of information about the machine by clicking the blue banner.
Once opened, you can view the Machine Reference, Machine Name, and Onsite Location. Additionally, you can see the Site Name and the Address associated with the machine.

Dashboard Icons
When a machine threshold is breached, the corresponding machine icon will turn red to indicate that an issue has occurred.

For any icon displayed on the machine's summary page, you can hover over it to view a tooltip. This tooltip will provide the name of the issue and, if applicable, how long the issue has been present.

Machine Details
Within the Summary tab, you can view the Machine Details section, which captures information about the machine.
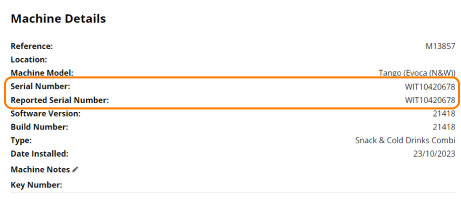
When a telemetry device sends audits, the Reported Serial Number will be populated. This allows you to identify any discrepancies between the serial number you have configured and the serial number reported by the machine in the audit.
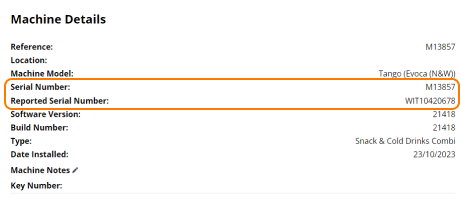
If a machine uses a specific key for access, you can record this information against the machine. This key detail can then be viewed within the app.
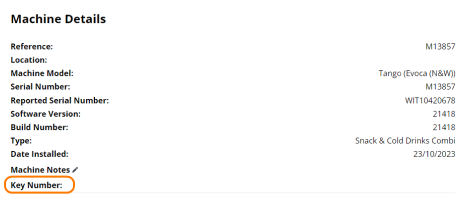
Site Details
At the right-hand side of the Summary tab, you have the map. This map provides a visual representation of the machine's location at a site, indicated by a blue pin.
You can view the Map Details by selecting the "Detail" toggle. This will display additional site details, including opening hours and contact information.
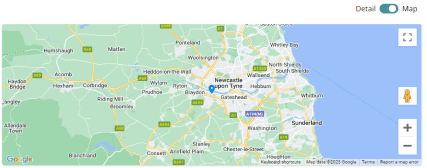
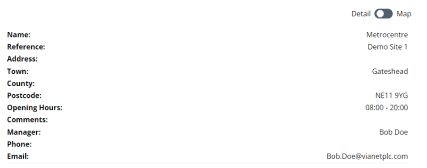
Machine Status
The Machine Status section updates based on received audits or completed stock visits.
Last Data Received is updated by either audit or event data.
Last Audit and Last Vend are updated specifically when audits are received.

When a stock visit is completed for either a telemetry or non-telemetry machine, the following fields are updated:
Last Restock
Last Cash Collect
Quick Tip
If a machine has stopped recording trade or its status timestamps are not updating:
Check for Open Tickets:
Verify if there are any unresolved tickets for the machine through the Tickets tab.
Inspect for Hardware Changes:
Confirm if there have been any hardware changes to the machine.
Ensure the correct telemetry device is assigned to the machine.
On-Site Inspection:
The machine may need an on-site check to identify and resolve any issues preventing data from being received.
Financial & Stock
The Financial & Stock section provides details on the machine's cash and cashless information based on the last collection date:
Cash Since Last Collection
Cashless Since Last Collection
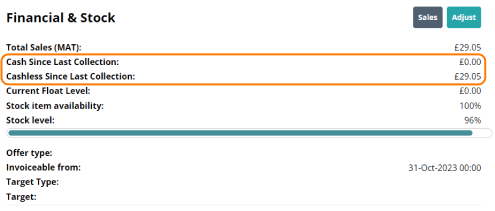
You can also view the stock item availability and overall stock level within this section. For telemetry-based machines, these values will update accordingly. For non-telemetry machines, the stock level will always display as 100%.
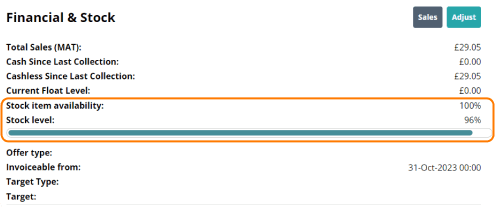
In the top right of this section, you have two options:
Sales: Click on this link to drill down and view sales data at the site level.
Adjust: Click on this option to amend the machine’s float, cash, and bills values.
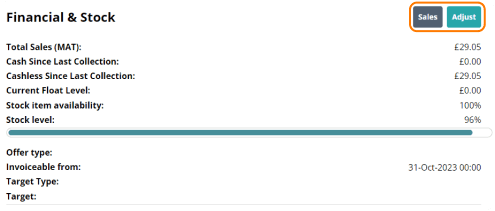
Telemetry
If a machine has a telemetry device assigned, you can view this information on the summary page under the Telemetry section.

You can request an audit from an installed device by selecting the Scan button and then confirming with “Ok” in the prompt. This action will send an audit request to the machine.

Quick Tip
If an audit request has been sent recently or an audit has been received within the last 30 minutes, you will be unable to scan the telemetry.
Groups
At the bottom right of the summary page, you have the Group section. This section displays which groups have been assigned to the machine.