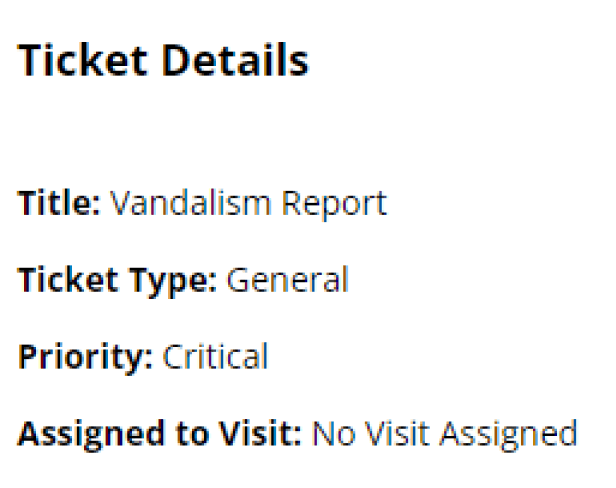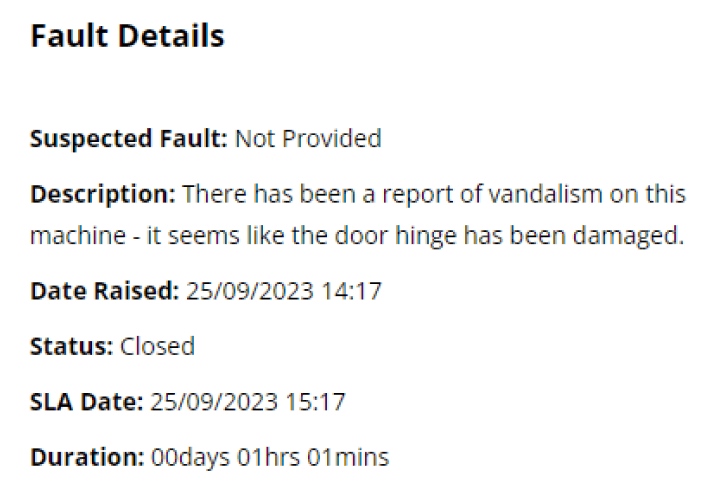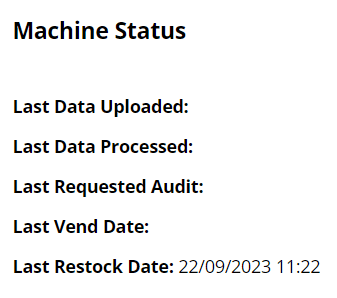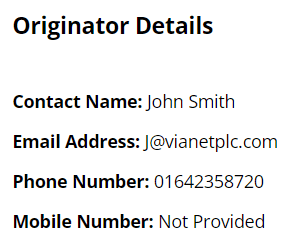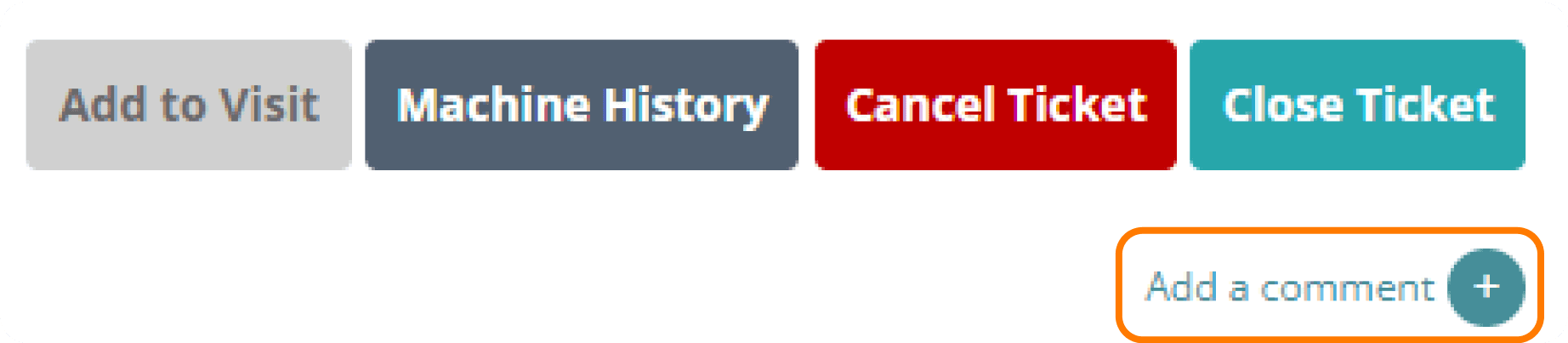Permissions
This area does not require a license for access.
Users can view reference data, while Super Users, Owners, and Internal Users can maintain and update it.
Add Ticket To Visit
Note: To complete this action, you will need to have a Planning, Service, or Stock license assigned to your account.
If the ticket details indicate that the ticket is not yet assigned to a visit, follow these steps:
Select “Add to Visit”: This option will take you to the Add Visit screen.
Choose the Visit Type: You will need to select whether the visit is a Stock or Service visit.
Automatic Ticket Selection: Once you select the Visit Type, the ticket will be automatically included in the visit.
This process helps ensure that the ticket is appropriately addressed during the scheduled visit, whether it involves stock replenishment or servicing.
View Machine Ticket History
To check a machine's ticket history:
Select ‘Machine History’: This option will display a list of all tickets raised against the selected machine.
View Ticket History: The list will include details such as the ticket reference, title, and status, allowing you to review the historical issues and resolutions associated with that machine.
This feature is useful for understanding the machine's performance and any recurring problems that may need addressing.
Cancel Ticket
To cancel a ticket:
Select ‘Cancel Ticket’: This option will allow you to cancel the ticket if it is no longer needed.
When you select ‘Close Ticket’, you will be prompted with the following steps:
Confirm Fault: You can specify the fault that caused the ticket, though this is optional. This helps in categorizing the issue for reporting purposes.
Resolution Code: Enter a resolution code to describe how the issue was resolved. This is also optional but useful for tracking and reporting.
Provide Notes: Include any additional notes or comments regarding the ticket closure. This field is mandatory and must contain some text.
Submit Closure: After filling out the necessary details, select ‘Continue’ to close the ticket.
The ticket status will be updated to "Closed," and the provided details will be saved for future reference.
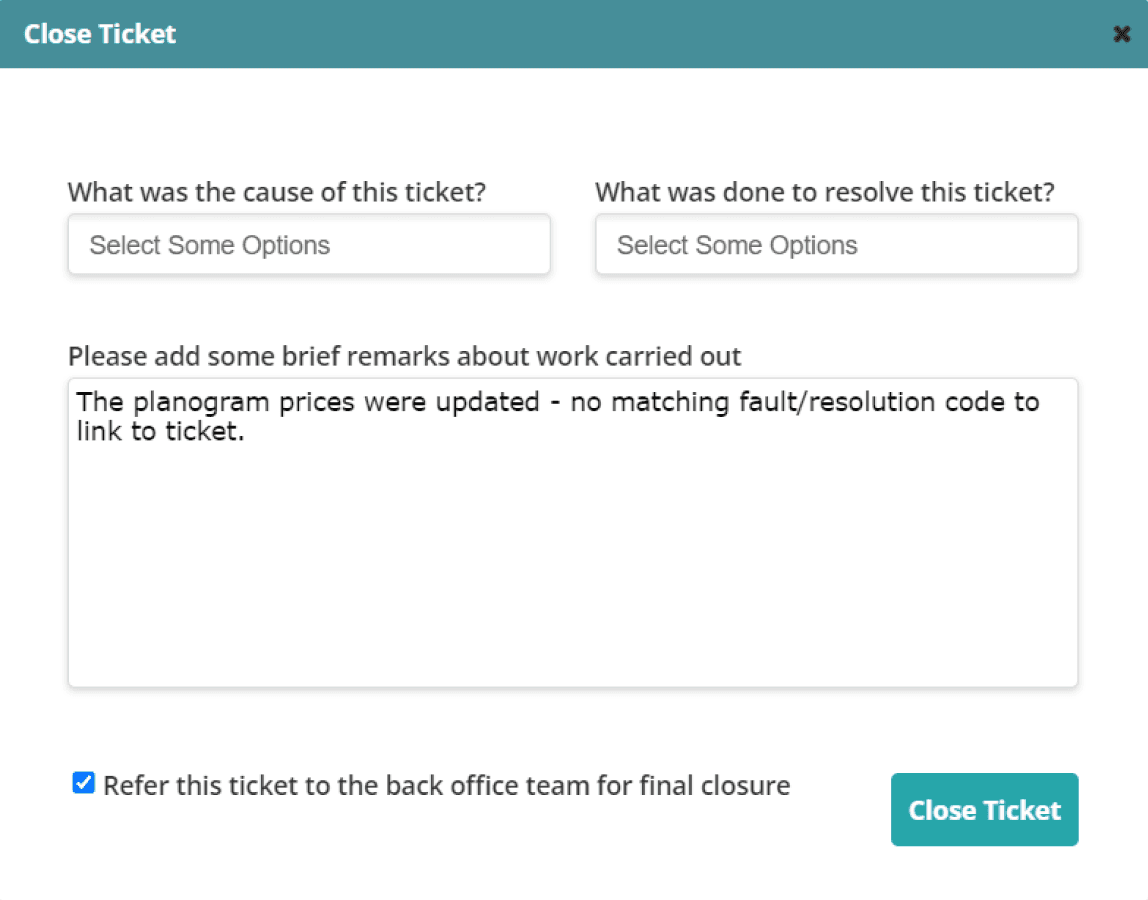
When closing a ticket, you will encounter the following steps:
Notes Section: This field is mandatory. You must provide some text to describe the closure details. Without this, you cannot proceed with closing the ticket.
Refer to Back Office: If the ticket needs to be reviewed by someone in the office before final closure, select the checkbox for “Refer this ticket to the back office team for final closure.” This action will mark the ticket as Completed and forward it for additional review.
Submit Closure: Once you have filled out the Notes and selected the referral option (if necessary), select ‘Continue’ to complete the ticket closure process.
This ensures the ticket is properly documented and reviewed according to your organisation's procedures.
Quick Tip
“Refer this ticket to the back office team for final closure” will only be available if the corresponding setting is enabled. This can be found in Manage Account → System Configuration → Ticket Dashboard Setting → “Enable Ticket Final Closure Referral”
Adding Comments To a Ticket
To add a comment to a ticket:
Select ‘Add a comment’. This will open a prompt box.
Amend the Priority if needed. By default, it will be set to ‘Off’, but you can adjust it to reflect the current situation or increase it if necessary.
Enter your supporting comments in the text box. This could include additional details from a customer or any other relevant information.
Once you’ve entered the details, select ‘Add Comment’. The comment will then be added to the ticket as the latest entry in the comments table.
This allows you to keep the ticket information up-to-date with any new or additional information provided.
Automatic Closing of a Ticket
For tickets that automatically close upon receiving telemetry information:
Delay in Closure: Occasionally, there may be a delay in the ticket closing due to how frequently the machine sends data. This can cause the ticket to remain open even after the issue is resolved.
If Ticket Remains Open: If a ticket does not close within one day and you are certain that the machine is operational (i.e., it is switched on and functioning), it might be necessary to schedule a machine visit to investigate further.
This ensures that any issues with the machine or the telemetry system can be identified and addressed promptly.