Permissions
This area does not require a license for access. However, some reports are controlled by specific licenses and will only be accessible if the relevant license is assigned.
Users, Super Users, Owners, and Internal Users can run and export reports
Quick Tip
Lifted Machines: These are machines no longer active but can still be reported on historically. They have a “Date Lifted” recorded, which means they won't provide data beyond this date but remain useful for past data.
Mothballed Machines: These are out of service for an extended period, with a “Mothball Until” date set. They won't be active until this date passes, but you can still report on them.
Non-Telemetry Machines: These machines don’t have a telemetry device installed and are marked as non-telemetry. They don’t transmit data but can be included in reports if needed.
Save, Delete and Apply Filters
To save a filter for repeated use in SmartVend:
Apply Filters: Set your desired criteria using the available filters.
Save Filter:
Click on ‘Save Filter.’
Enter a descriptive Filter Name that reflects your chosen options.
Click ‘Ok’ to save.
Access Saved Filters:
The Saved Filter will now appear in the dropdown menu.
To use the saved filter, simply select it from the dropdown.
If you want to amend or change filters, select ‘- None -’ from the dropdown to reset or adjust your criteria.
This way, you can quickly access frequently used filter settings without needing to reapply them each time.

To delete a Saved Filter in SmartVend:
Select the Filter:
Choose the Saved Filter you want to delete from the dropdown menu.
Delete Filter:
Click on ‘Delete Filter.’
Note: If the filter is currently in use by an existing subscription, you will not be able to delete it. You would need to remove or modify the subscription before deleting the filter.

To apply the filters and view the relevant data:
Adjust Filters:
Modify the filter options to reflect the specific criteria you need for the report.
Apply Filter:
Click on ‘Apply Filter’ to update the report based on your selected criteria.
The report will then refresh to display the data that matches your adjusted filters.

Quick Tip
Saved filters are unique to each user, allowing them to quickly access their preferred filter settings.
Selected Machines and Reports
Once you have applied your filters, you can proceed as follows:
Select a Report to Run:
Go to the Report tab to choose and run the specific report you need based on the filtered data.
View Selected Machines:
Click on the Selected Machines tab to see the number of machines that match your applied filters.
This view will show the machines that meet your criteria, providing a snapshot of the filtered data.
These options allow you to either generate detailed reports or review the specific machines included in your filtered criteria.
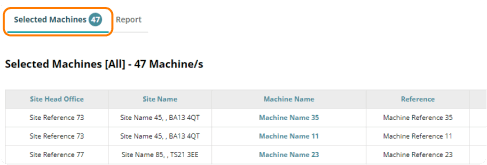
Once you've applied the filters and are ready to generate a report:
Select the Report:
In the Report tab, use the drop-down list to select the specific report you'd like to generate.
Enter Required Parameters:
Depending on the report, you'll need to input additional parameters, such as:
From Date: The start date for the report period.
To Date: The end date for the report period.
Run the Report:
After selecting the report and entering the required details, you can proceed to generate the report, which will reflect the data for the selected machines within the specified date range.

After selecting the report and entering the date range:
Save the Report:
You can choose to save the report configuration, which allows you to quickly run the same report with the same settings in the future.
Run the Report:
If you want to immediately generate and view the report, select the option to run the report.
This will generate the report based on the filters, date range, and other parameters you have entered.

To save the report for future use and make it available for subscriptions, follow these steps:
Select ‘Save’:
This will prompt you to name the report.
Enter a Report Name:
Choose a name that clearly reflects the report's purpose.
Select "Store Dates as Fixed" (Optional)
If you want the report to always run with the same date range, select this option. If not selected, the date range can dynamically adjust each time the report runs (e.g., last 30 days).
Select ‘Ok’
This confirms the settings, saving the report for future access or subscription use.
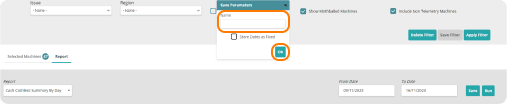
When you select ‘Run’, the system will generate the report and display any relevant data based on the parameters you've set. If no data is available, the message ‘There is no data available’ will appear.
Exporting: After running the report, you can export the data by selecting ‘Export to Excel’. This will download the report in Excel format.
Accessing Saved Reports: You can access any previously saved reports from the report dropdown. At the bottom of the list, there will be a section labelled ‘Custom’, where you can find reports you saved with their parameters.
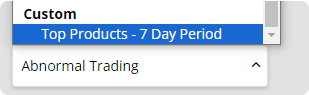
Creating Subscriptions
In SmartVend, under the Reporting header in the main menu, you will find Subscriptions.
On this screen, you can choose the Machine Filter and Report that you want to receive as a subscription. These will be the saved filters you previously created within the Reports area.
You can then set the Recurrence for the subscription, choosing from either Daily, Weekly, or Monthly depending on your needs.

You can then set up the subscription details. The Start Date will default to the current date, but you can change this if you want the subscription to start at a later date.
Next, you can choose the time you wish to receive the subscription by selecting an option from the Send Time dropdown.

You can choose the Days of the Week you want to receive the report on by selecting the checkboxes for each day. At least one day must be selected for the report to be sent.
After selecting all the subscription settings, including the machine filter, report, recurrence, start date, send time, and days of the week, you can finalise the setup by selecting 'Save'. This will create the subscription, and reports will be sent based on your specified settings.
Subscription List
You can view a list of all the subscriptions you have created in a table located below the subscription options. If you no longer need to receive a specific report, you can simply select the ‘Delete’ button next to the corresponding subscription to remove it from your list. This will stop the report from being sent to you.







