What are Pending Cash Counts?
A pending cash count is generated when an operator completes a stock visit.
The Pending Cash Counts section displays a list of cash bags that have not yet been matched or reconciled. This helps in tracking and managing cash discrepancies or pending verifications from stock visits.
Permissions
This area requires a Planning or Finance license to access.
Users, Super Users, Owners and Internal Users can submit pending cash counts
Quick Tip
If an Operator enters the Total Free Vend Cash in a visit sheet, the value will be deducted from the expected coins for non-telemetry machines. This adjustment helps ensure that the expected coins accurately reflect the actual cash collected, taking into account any free vend cash that was not accounted for in the initial calculation.
Amending a Cash Bag Number
If an Operator has submitted a cashbag with an incorrect Bag Number or left the Bag Number field as “No Bag Number” during a visit, you can amend this within the Pending Cash Counts area.
Super Users, Owners, and Internal Users can update the Bag Number. For Users, this field is read-only, and they will not have the ability to make changes.

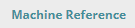
→

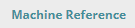
To ensure that changes to Bag Numbers are saved, follow these steps:
Select the Bag Number Field: Click on the Bag Number field you wish to update.
Amend the Value: Enter the correct Bag Number.
Submit the Cash Bag: Complete the process by submitting the cash bag. The changes to the Bag Number will only be saved upon submission of the cash bag.
By submitting the cash bag, the system will record the updated Bag Number and reflect the changes in the Pending Cash Counts area.
Quick Tip
The changes to the Bag Number will only be saved upon submission of the cash bag.
Submitting a Cash Count
To submit cash counts and match them with the reported cash bag:
Enter Actual Coins and/or Actual Notes: Input the amounts of actual coins and notes found in the cash bag into the respective fields.
Submit the Cash Count: Click the ‘Submit’ button on the right-hand side of each row. This will match the cash taken with the reported cash bag.
By submitting, you ensure that the actual cash counts are recorded and reconciled with the expected amounts.
Quick Tip
A user can only submit a pending cash count if a Bag Number is listed in the table. If there is no Bag Number associated with the pending cash count, submission of the cash bag is not permitted.
How to Run the Cash Takes Report
To review the cash takes completed within a specific timeframe, follow these steps:
Navigate to Reporting: Go to the main menu and select "Reports" under the Reporting section.
Apply Filters: Use the available filters to narrow down the results based on specific machines or sites within your organisation. Once applied, the machine table will update to reflect the filtered results.
Select Cash Takes Report: Under the Sales header in the Report dropdown, select the "Cash Takes" report.
Filter by Operator: If you wish to focus on a particular operator, select their name from the 'Report By' dropdown.
Set Date Range: Adjust the From and To Dates to define the timeframe for your report. Note that you should search for the date the cashbag was collected, not when it was matched.
Reconciliation Status: To view only reconciled cash bags, keep the Non-Reconciled Bags option set to 'Exclude'.
Once you have set the parameters for your report, follow these steps:
Select Run: Click on the 'Run' button to generate the Cash Takes Report based on your specified filters.
Review Report Details: The Cash Takes Report will display a detailed breakdown of the results. Key columns include:
Machine Reference: The unique identifier for the machine.
Machine Name: The name of the machine.
Bag Number: The number recorded during the visit.
Collected By: The operator or person who collected the cash.
Collected On: The date the cash was collected.
View Values: The report includes:
Float and Refunds: Values captured during the visit.
Actual Coins and Actual Notes: The values entered when matching the cash.
Check Coin Variance: This is calculated as the difference between the Expected Cash and the Actual Cash.
Automatically Match £0 Cash Bags
SmartVend offers the capability to automatically match cashbags with an expected value of £0 and those marked as ‘No Bag Number’.
To enable this feature:
Navigate to Manage Account → System Configuration → Client Settings → Auto-Match £0 Value Cashbags.
You can also configure the number of days that must pass before the system automatically matches the cashbags. The default setting is 28 days, but you can adjust this to any value of 1 day or more based on your needs.
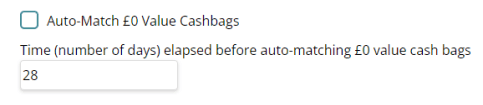
Enabling this setting will ensure that after the specified number of days has passed, the system will automatically match cashbags that have an expected value of £0 and are labelled as ‘No Bag Number’. This automatic matching process will align the cashbags with their expected values, streamlining the reconciliation process.




