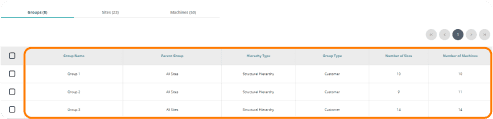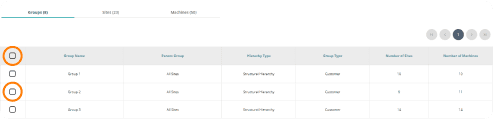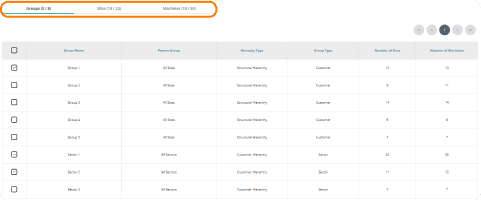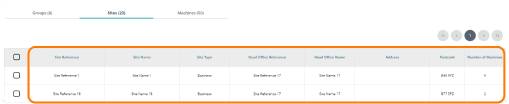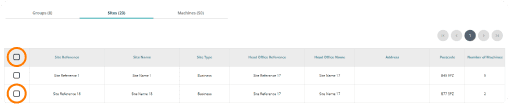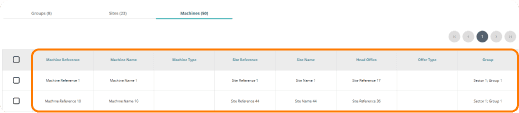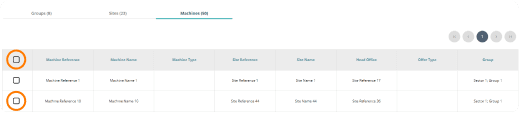Permissions
This area requires a Finance license to access.
Users, Super Users, Owners and Internal Users can view the data within this area.
Quick Tip
In the Invoice Generation screen's Group table, all Group Types will be displayed. This means if a machine is associated with more than one group, it will be counted in each relevant group. As a result, machines can appear multiple times, reflecting their association with different groups, ensuring comprehensive tracking across all groupings.
Partially Selected Groups and Sites
Select Specific Items: Use checkboxes to pick individual groups, sites, or machines for invoicing.
‘-’ Icon: A dash icon in a checkbox signifies that some but not all of the associated machines or sites under that group or site have been selected. This helps you avoid inadvertently including all associated items if only a subset is intended for invoicing.
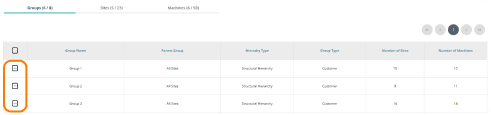
‘✓’ Icon: Indicates that all machines or sites within the selected group or site have been fully chosen for invoicing. This ensures that every relevant item in that category is included in the invoice.

Invoicing Dates
In the Invoice Generation screen, you can configure the following for each invoice run:
Invoice Visits Up To and Including: Enter the end date of the period for which visits should be included in the invoice. This determines which visits are covered by the invoice.
Invoice Date: Specify the date that will appear on the invoice and be visible to the customer.
Customer Reference: Enter a reference or description related to the invoice, such as a project or service description. This field is optional and can be left blank if not needed.
Invoice Type: Choose from the available options in the dropdown menu to select the type of invoice you want to generate (e.g., All, Contract, Operational).
These settings help tailor the invoice to specific needs and ensure it reflects the correct information for both the service provider and the customer.

After configuring the necessary settings and selecting the machines and invoice type, click on ‘Generate Invoice’ to create the invoice. This will initiate the invoicing process based on the specified criteria.
Invoice Generation: The system will process the selected machines and apply the chosen invoice type to create the invoice.
Pre-Invoice Warnings
When you select Generate Invoice, you’ll be redirected to the Pre-Invoice Warning screen. This screen will notify you of any potential issues with the invoice parameters based on the following criteria:
Pending Cash Counts: If there are pending cash counts for machines within the reporting period, it may impact calculations involving cash, such as payback and cash handling fees.
Negative Sales: This typically occurs if counters have been entered incorrectly or out of sequence, affecting the accuracy of the sales data.
Existing Pre-Invoice: If there is already a pre-invoice that will be overwritten by the new one, it will be highlighted as a warning.
Issues Table
The issues table will display any machines or parameters causing warnings, along with brief explanations for each issue.
You can export this list to Excel by selecting "Export Issues" on the left side of the screen.
You should review these warnings to ensure all data is accurate before proceeding with raising or finalising the invoice.
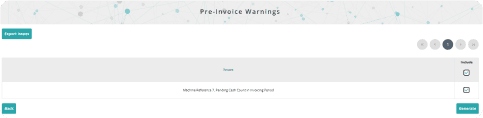
When Pre-Invoice Warnings are displayed, you have three options:
Go Back to Fix the Warnings: Return to the invoice generation process to address and resolve any issues before generating the invoices again.
Generate All of the Invoices with the Machines Included: Proceed with generating the invoices, including all machines, despite the warnings.
Generate All of the Invoices with the Machines Excluded: Proceed with generating the invoices, excluding the machines with warnings.
If you choose to proceed with generating the invoices, select Generate. After doing so, you'll be redirected to the Invoice List screen, where the system will process the invoices.