Viewing Today’s Visits
Upon first logging into the app, you'll be taken to ‘Today’s Visits.’ This screen lists all sites scheduled for the current date.
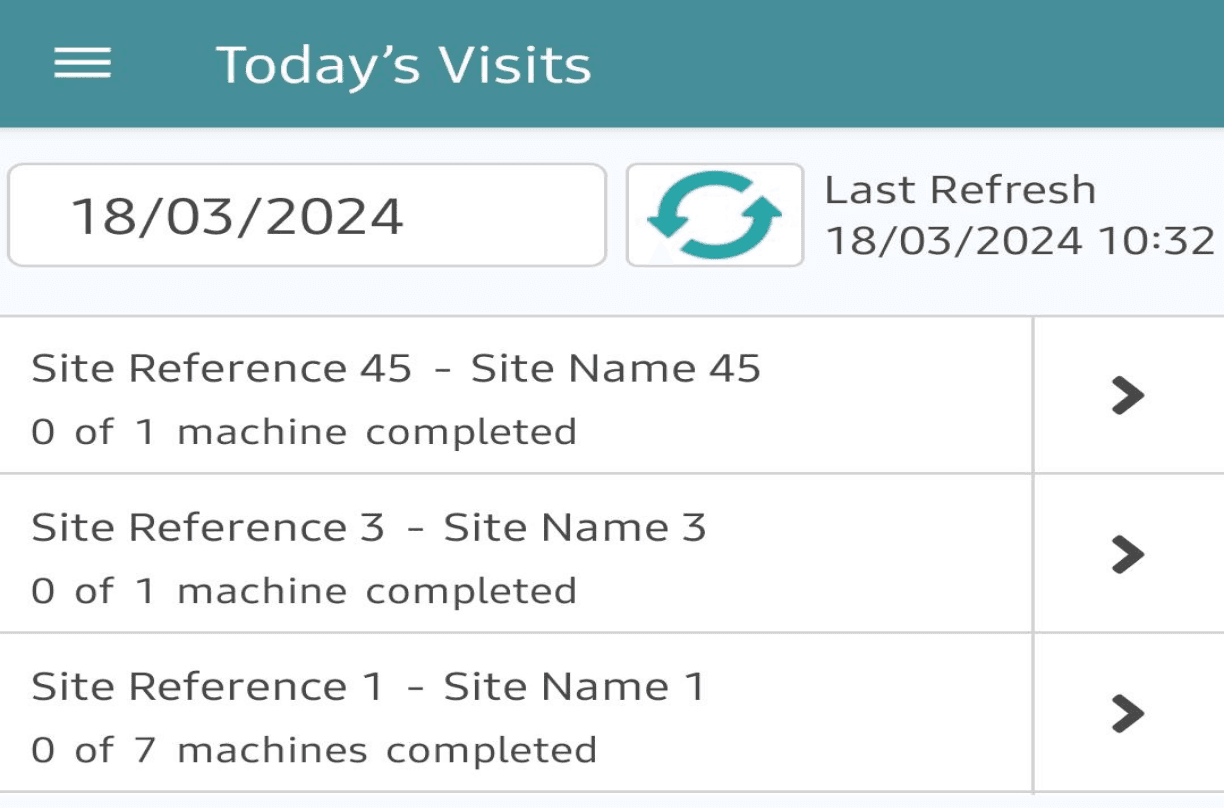
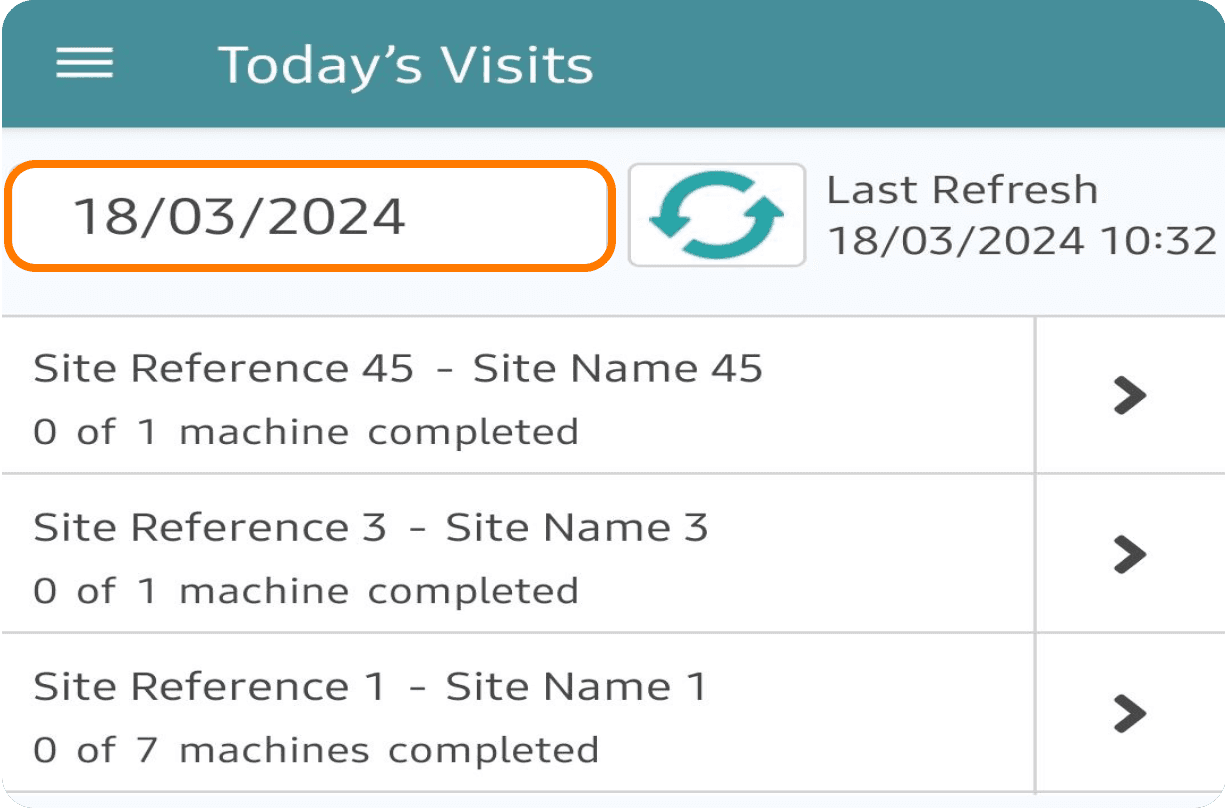
To view a different day, select the date to open a calendar and choose the desired date.
Each site shows the number of machine visits to complete.
Select the Site Name to view details, including the Site Name and Reference, Address, and any listed Site Contact.
→
Select the back arrow in the top left of Site Details to return to Today’s Visits.
Arriving at Site
In the Today’s Visits screen, select the ‘>’ arrow to mark your arrival at the site. This will take you to the list of machines to be visited at that location.
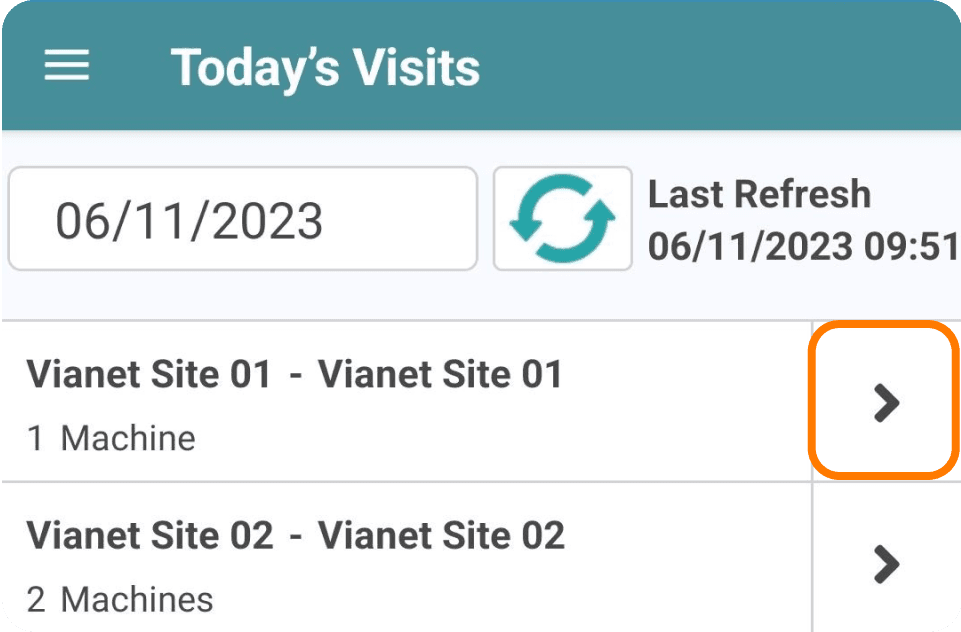
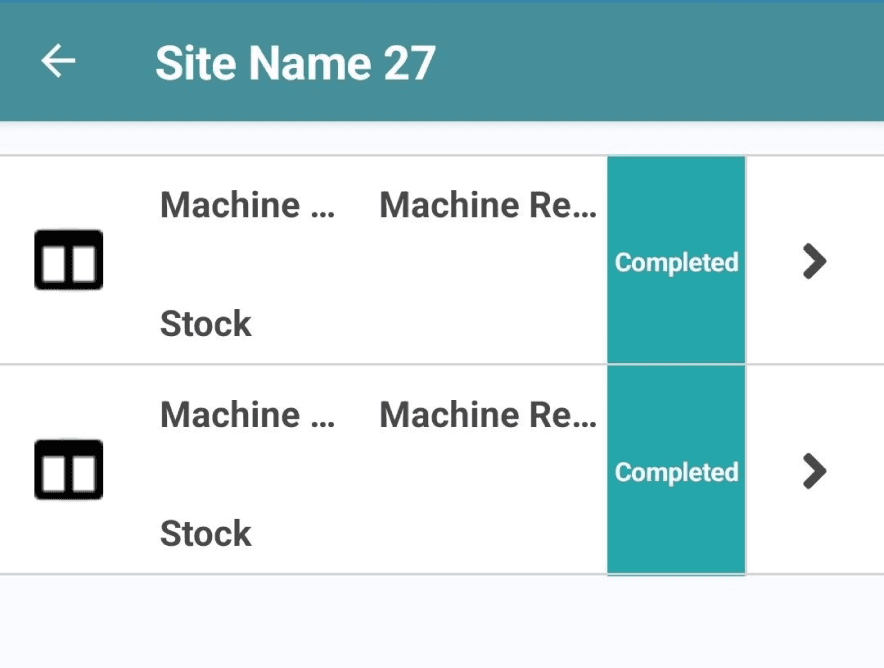
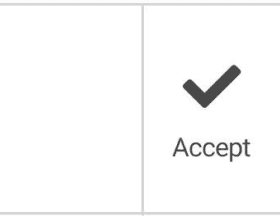
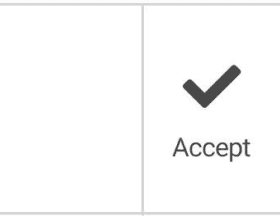
Select the back arrow in the top left of the Machine List to return to Today’s Visits.
If you navigate back to Today’s Visits after arriving at a site, the arrow will be replaced by ‘Arrived’.
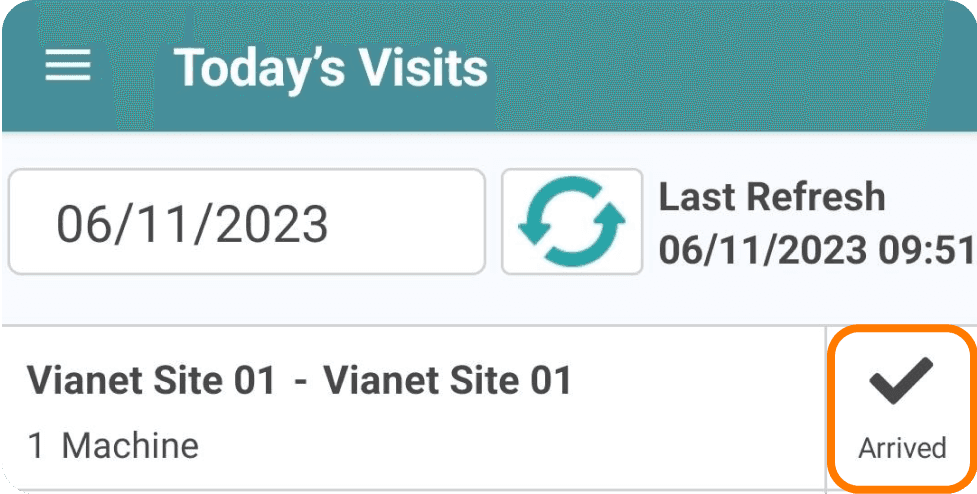
Completion of Visits Bar
In the Today’s Visits screen, each site will show the number of completed machines.
As you progress, the site status will update to ‘In Progress’ (in orange) or ‘Complete’ (in green) when you navigate back to Today’s Visits.
If a visit is added to a previously completed site, the site will return to ‘In Progress’.
Refreshing Today’s Visits
To refresh the Today’s Visits screen, press the Refresh button.
The Last Refresh Date and Time will show the most recent login or refresh time.
The Refresh icon will turn red if there has been a change to your route.
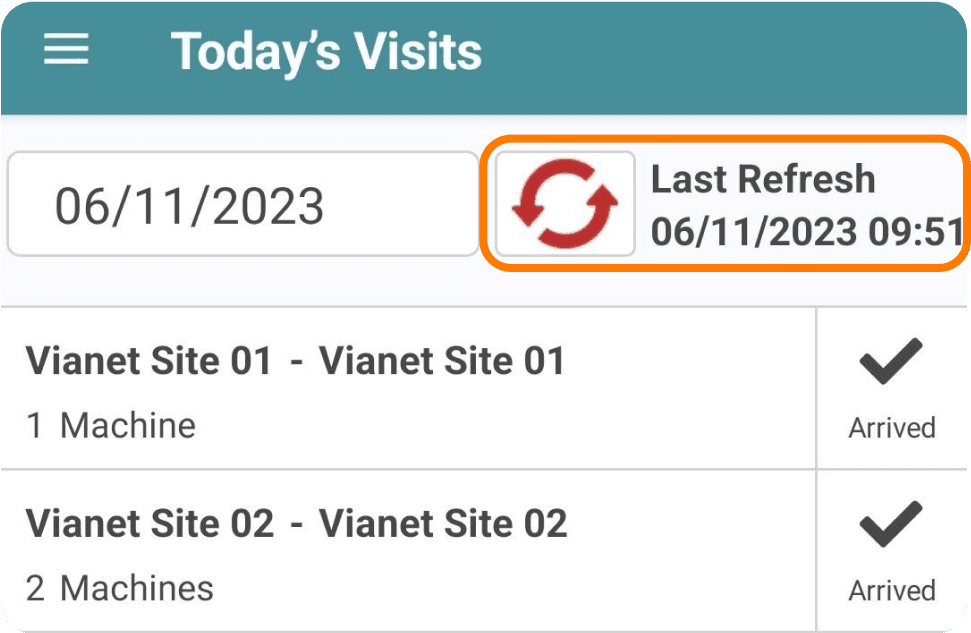
You can select the refresh icon at any time on Today’s Visits. Refreshing updates the Last Refresh Date and Time to show when you selected the icon.
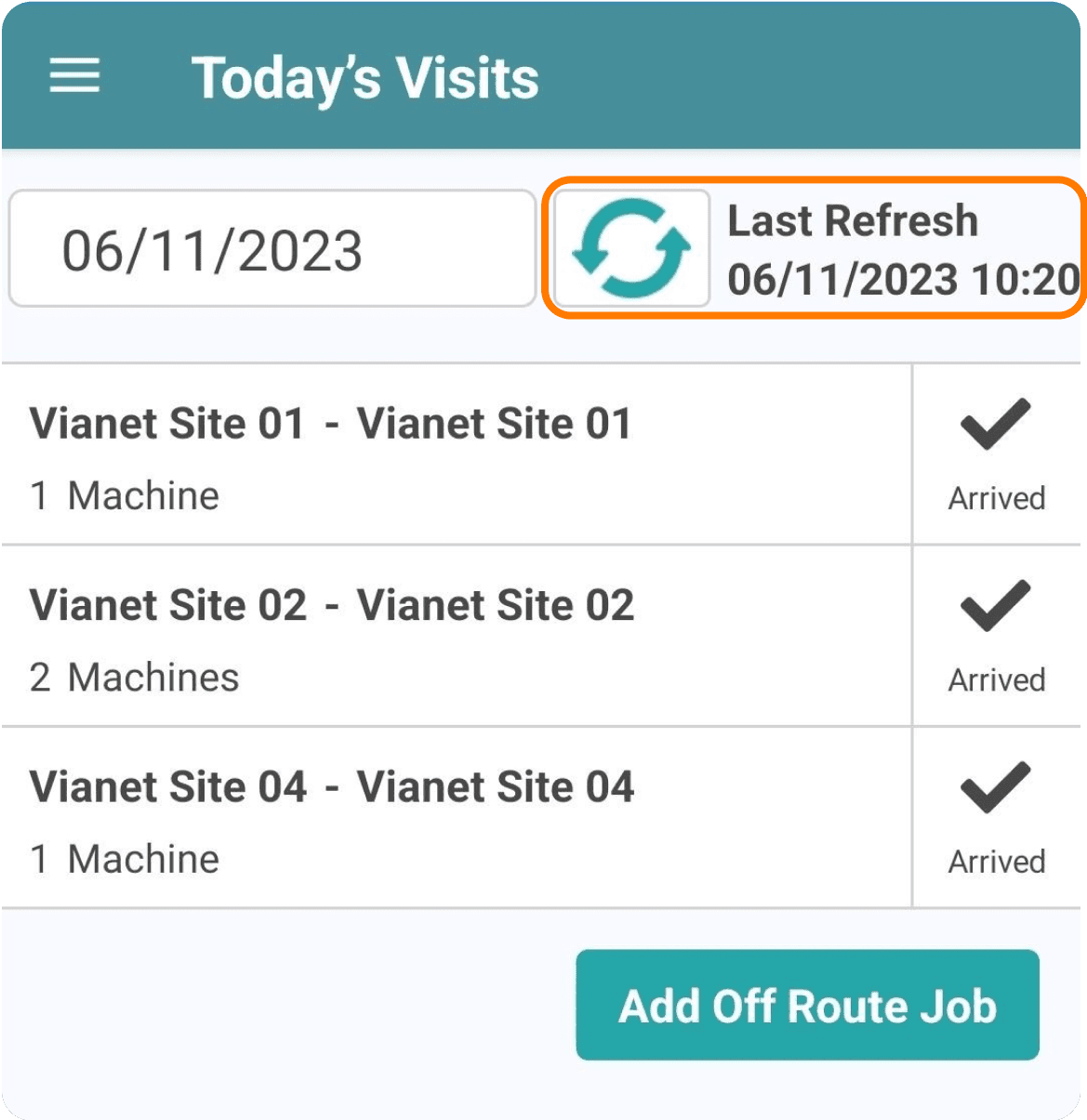
Any route changes will be synced during the refresh.
Quick Tip
If you attempt to refresh Today’s Visits in offline mode, you’ll be prompted to connect to the internet. Once reconnected, the app will sync, and the Last Refresh Time and Date will update to reflect the completed sync.







